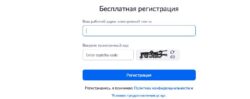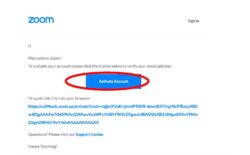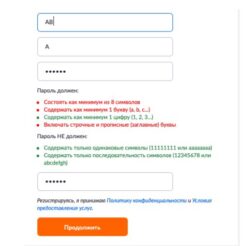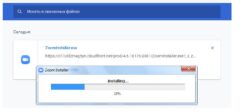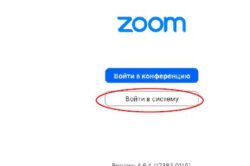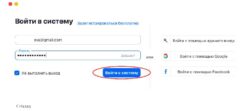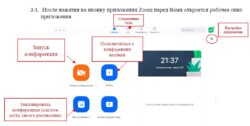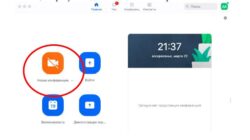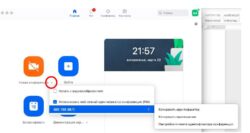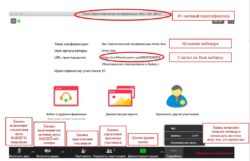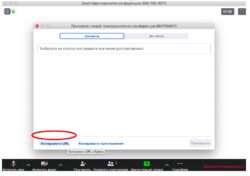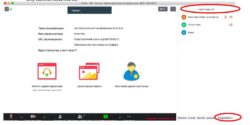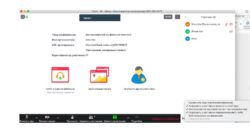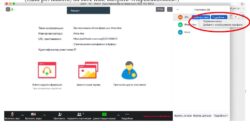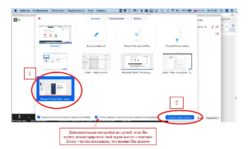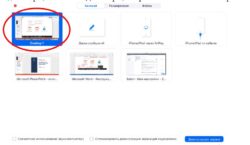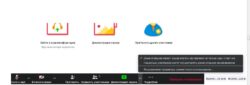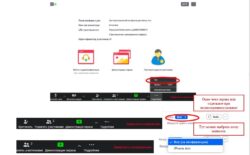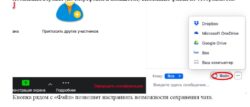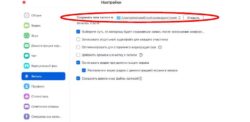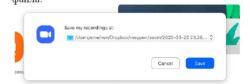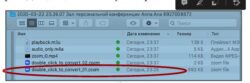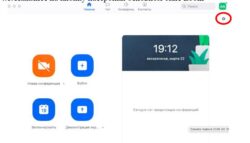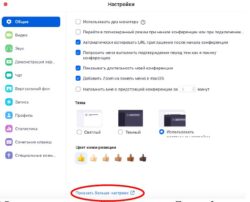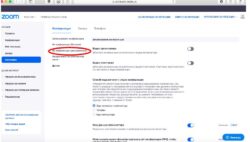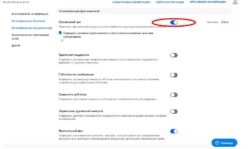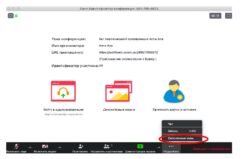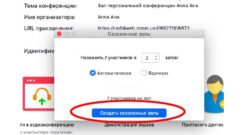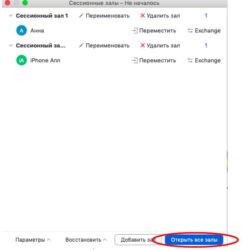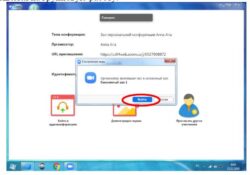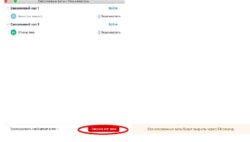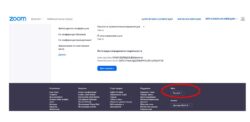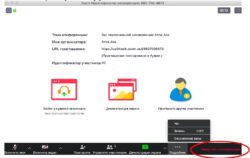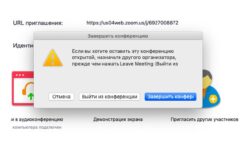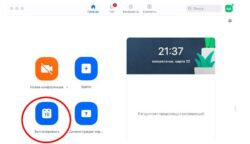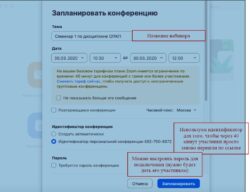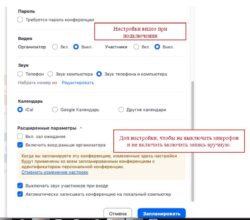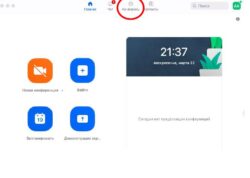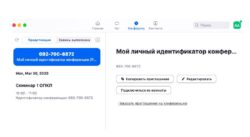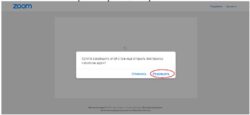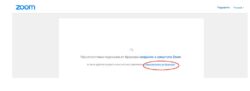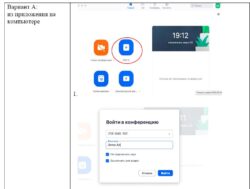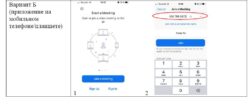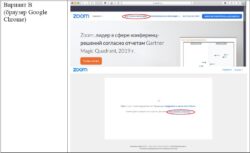1. Начало работы: Регистрация для преподавателя (организатора вебинара)
1.1. Зайдите на страницу платформы: https://zoom.us
1.2. В правом верхнем углу нажмите на кнопку “Зарегистрируйтесь бесплатно” (здесь и далее нужные кнопки и команды будут обведены красным)
1.3. Введите адрес Вашей почты, проверочный код и нажмите кнопку “Регистрация”
1.4. После нажатия кнопки «Регистрация» Вы увидите следующую надпись:
1.5. Откройте свою почту. Активируйте аккаунт Zoom, пройдя по ссылке в письме (в случае, если письмо не пришло в течение 10 минут – проверьте папку «Спам»)
1.6. После нажатия на кнопку «Активировать аккаунт» Вас попросят ввести свое имя, фамилию и придумать пароль для доступа в Zoom. Обратите внимание, что пароль должен содержать буквы разного регистра и цифры, а также быть длиной не менее 8 символов.
1.7. После указания регистрационных данных и пароля нажмите кнопку «Продолжить». Поздравляем, Вы зарегистрировались на платформе Zoom и теперь можете начинать работать.
2. Начало работы: установка приложения Zoom на компьютер/планшет/смартфон
2.1. Для начала работы Вам обязательно понадобится приложение на любом электронном устройстве.
2.2. Зайдите на страницу https://zoom.us/download и выберите нужную опцию:
a. Для компьютера: “Клиент Zoom для конференций”
b. Для смартфона / планшета: “Мобильные приложения Zoom”
Установка на компьютере:
2.3. Скачайте файл из раздела “Клиент Zoom для конференций”. После загрузки откройте файл запуска программы и выполните шаги по установке программы. На компьютерах с операционной системой Windows установка приложения выглядит как полоса загрузки.
2.4. В открывшемся окне выберите опцию “Войти в систему”
2.5. Введите почту, указанную при регистрации, и пароль. Нажмите галочку «Не выполнять выход» если не хотите при каждом входе в программу вводить почту и пароль. Нажмите кнопку «Войти в систему», чтобы начать работать в приложении.
2.6. Теперь Вы готовы проводить онлайн-трансляции.
Установка на смартфоне/планшете:
5
1. Найдите в AppStore или Google Play приложение «Zoom Cloud Meetings» и установите его.
2. Выполните шаги по авторизации в приложении аналогично пп.2.3-2.6.
3. Начало работы: знакомство с приложением
3.1. После нажатия на иконку приложения Zoom перед Вами откроется рабочее окно приложения.
3.2. Вся основная работа идет через кнопку «Новая конференция» — через нее преподаватель может начать свой вебинар.
3.3. Кнопка «Войти» потребуется только в том случае, если Вы захотите подключиться к вебинару коллеги (также подойдет для подключения со стороны учебного офиса и студентов);
3.4. Кнопка «Запланировать» позволяет выставить заранее название вебинара, дату и ссылку на него заранее (это дает возможность разослать ссылку участникам до начала вебинара, а также выставить дополнительные настройки и добавить мероприятие в свой Google-календарь)
3.5. Кнопка «Демонстрации экрана» позволяет подключиться к другому вебинару (при наличии идентификатора) и показывать свой экран.
3.6. Вверху расположена панель, где можно просмотреть сохраненную историю чатов, прошедшие и будущие конференции и добавленные контакты в Zoom.
3.7. В правом верхнем углу также расположена кнопка Настроек приложения, изображенная в виде шестеренки. ВАЖНО: это только часть настроек, по большей части связанных с самим приложением. О расширенных настройках, необходимых преподавателю, будет идти речь в отдельной главе (№6) этого документа.
4. Организация вебинара
ВАЖНО: на бесплатном аккаунте Zoom конференция для более чем 2-х участников длится 40 минут. Несмотря на то, что во время карантина Zoom дает несколько подключений длительностью более 40 минут в качестве подарка, через 4-5 семинаров это ограничение возвращается. После этого каждый вебинар потребует нового подключения каждые 40 мин/генерацию новой ссылки.
4.1. Вебинар организуется с помощью кнопки «Новая конференция». Однако, прежде чем ее нажать, потребуются дополнительные настройки из п.4.2.
4.2. Вебинар можно организовывать в двух режимах:
а) Режим «Мгновенная конференция», при которой каждый раз создается новая ссылка доступа (предустановленный вариант);
б) С использованием личного идентификатора конференции (PMI);
Режим можно выбрать, нажав на кнопку выпадающего меню справа от надписи «Новая конференция».
4.3. На первое время рекомендуется ставить галочку «Использовать мой личный идентификатор»: такая настройка позволит создать Вам постоянную ссылку на Ваш вебинар. Это облегчит переподключение через 40 минут, а также позволит высылать ссылку заранее студентам. Также это позволит подключаться к занятиям тем студентам, которые по каким-то причинам не смогли присоединиться со своей группой (по сути, это позволит приходить студентам с другой группой). Это же, по сути, является и ограничением. Если Вы не хотите, чтобы студенты посещали Ваши онлайн-занятия с другой группой, то в дополнительных настройках можно выставить «Зал ожидания» для ручного добавления участников;
4.4. При режиме без использования личного идентификатора каждые 40 минут будет создаваться новая ссылка, которую нужно высылать студентам.
4.5. В этом же меню настроек Вы можете выбрать, включать ли автоматически камеру Вашего ноутбука или нет (Поставьте галочку около «Начать с видеоизображением» на случай, если Вам сразу нужна вебкамера)
4.6. После того, как Вы выбрали настройки и нажали кнопку «Новая конференция» откроется окно непосредственно с вебинаром. Иногда окно Zoom расширяется на весь экран, закрывая собой все остальные приложения, зачастую это неудобно. В таком случае нажмите кнопку ESC и компактная версия вернется.
5. Базовые функции Zoom для вебинара
Приглашение участников
5.1. Кнопка приглашения участников позволяет скопировать ссылку и разослать ее студентам. После нажатия на кнопку «Копировать URL» Ваша ссылка будет автоматически скопирована в память компьютера(буфер обмена), после чего Вам сразу нужно будет вставить ее в письмо/сообщение с помощью правой кнопки мыши «Вставить» или горячих клавиш CTRL+V. Кнопка «Копировать приглашение» позволяет скопировать текст для электронного письма, автоматически созданный Zoom.
Управление участниками вебинара
5.2. Нажимая на «Управлять участниками» Вы можете видеть всех, кто присоединился к Вашей конференции/вебинару (появляется окно справа или выплывает отдельное окошко). В правом нижнем углу Вы можете выставить дополнительные настройки: отключение у всех участников микрофона; звуковое оповещение о том, что кто-то подключился/отключился от вебинара; возможность участникам переименовываться.
Переименование участников
5.3. Возможность участников переименовывать себя очень важна и полезна для отслеживания посещаемости. В начале вебинара просите всех участников корректно отразить свое имя и фамилию, в конце занятия рекомендуется делать принтскрин (фотографию экрана) для того, чтобы перенести присутствующих в ведомость (в случае, если Вы не ведете запись вебинара). Переименоваться можно по инструкции ниже: навести мышкой на свое имя, нажать меню подробнее и выбрать «Переименовать» (в мобильной версии войти в «Участники» и «тапнуть» (один раз нажать) на свое имя, выбрать «Переименовать»)
Демонстрация материалов к занятию:
5.3.1. Откройте презентацию/необходимый файл на компьютере. (Усложненная инструкция: Если Вы хотите демонстрировать презентацию на весь экран, нажмите кнопку F5 или «Показ слайдов» в PowerPoint, а затем с помощью команды alt+tab переключитесь на окно Zoom);
5.3.2. Нажмите на кнопку «Демонстрация экрана».
5.3.3. В появившемся окне выберите файл с презентацией (как на фото ниже) и нажмите кнопку «Демонстрация экрана»
5.4. Zoom позволяет демонстрировать экран своего компьютера – это удобно, если Вы хотите показать студентам как именно Вы работаете в какой-то специфической программе и проч. (Важно помнить, что демонстрация всего экрана отобразит и все названия файлов, приложения и проч. Вашего рабочего стола). Для такой демонстрации нажмите «Демонстрация экрана» — Рабочий стол/Desktop 1
5.5. Также демонстрация экрана позволяет запускать маркерную доску («Доска сообщений»), на которой может писать как преподаватель, так и студенты.
5.6. В настройках Вы можете выбрать, смогут ли студенты демонстрировать свои экраны/файлы или нет (например, при защите проектов студентам можно дать возможность транслировать и переключать слайды самостоятельно).
5.7. По умолчанию в Zoom стоит настройка «Демонстрацию одновременно может осуществлять один участник». Т.е. для того, чтобы студент мог продемонстрировать свой экран, Вам нужно остановить собственную демонстрацию экрана, нажав на «Остановить совместное использование» на панели управления. Только после этого другой участник сможет запустить трансляцию.
5.8. Во время трансляции экрана Вы, а также остальные участники конференции могут комментировать слайды с помощью дополнительного инструмента «Комментировать» (т.е. рисовать, обводить, ставить галочки). При нажатии на кнопку «Комментировать» появится дополнительное меню. Эта функция удобна для того, чтобы выделить что-то на слайде. Вы (как организатор конференции) можете удалять (стирать с помощью инструмента Ластик) все заметки и комментарии. Участники – только те записи, которые нанесли они сами. Чтобы выйти из этой функции, нажмите на крестик в левом верхнем углу дополнительной панели.
Чат вебинара
Нажатие кнопки Чат позволяет открыть окно общения с участниками. В чате можно писать как всем студентам/участникам, так и кому-то лично
Окно чата позволяет даже прикреплять файлы и высылать их в общую беседу, однако, на мобильных версиях (на смартфонах и планшетах) высланные файлы не отображаются.
Кнопка рядом с «Файл» позволяет настраивать возможности сохранения чата.
ВАЖНО: в чат можно вставлять скопированные ссылки/текст и прочее ТОЛЬКО через щелчок правой кнопкой мыши. Стандартные команды CTRL+V в чате не срабатывают.
Запись вебинара
5.9. Иногда для работы требуется запись всего вебинара. Для этого предусмотрены две функции:
5.9.1. При начале вебинара нажать на три точки на панели управления и выбрать «Запись» (или воспользоваться горячими клавишами, предлагаемыми в Zoom: ALT+R для Windows и Shift+cmd+R для MacOS) сразу после начала вебинара;
5.9.2. Выставить автоматическую запись в панели настроек.
5.10. Место для хранения записей Вы выбираете самостоятельно в меню настроек
В выбранной папке для каждого вебинара Zoom создает отдельную папку с файлами и указанием даты/времени.
5.11. После того, как Вы завершите вебинар, Zoom автоматически будет конвертировать произведенную запись, а также задавать вопрос о месте сохранения файла:
Нажмите кнопку «Сохранить» если хотите сохранить запись. По умолчанию любая видеозапись вебинара носит название Zoom_0.mp4
5.12. Если Вы случайно сбросили конфертацию файла или его сохранение, ее всегда можно запустить заново. Файлы для конвертации сохраняются в ту же папку, что и сам файл. Дважды щелкните на нужном файле и конвертации и она начнется заново.
5.13. Zoom отдельно записывает и аудифойл вебинара. Ее можно использовать для подкаста или аудио-лекции. Файл хранится в той же папке, что и сам вебинар.
Работа в подгруппах (Сессионные залы) и иные настройки Zoom
5.14. Для того, чтобы у Вас появилась возможность делить студентов на подгруппы (сессионные залы), необходимо поставить отметку о них в Расширенных настройках. Сессионные залы доступны в бесплатной версии!
5.14.1. Нажмите на кнопку настройки основном окне Zoom
5.14.2. Откроется окно настроек
5.14.3. Внизу стартовых настроек Вы увидите ссылку «Показать больше настроек», которая при нажатии перенаправит Вас на расширенные настройки видеоконференций Zoom. Также для доступа к расширенным настройкам можно использовать Профиль (слева в меню) – Расширенные настройки или по ссылке: https://us04web.zoom.us/profile/setting
5.14.4. После нажатия на кнопку «Показать больше настроек» Zoom откроет страницу браузера с расширенными настройками аккаунта. При первом входе через браузер потребуется повторная авторизация (введение Вашего логина и пароля, см. пп.2.5). После авторизации Вы увидите такое окно:
5.14.5. Нажмите на надпись «На конференции (расширенные)» как показано на картинке Выше. Вы будете перенаправлены вниз по странице и сможете включить опцию «Сессионные залы»:
5.14.6. После активации «Сессионных залов» со следующей конференции они будут доступны в меню (при нажатии трех точек, там же где чат и запись)
5.14.7. Настройка сессионных залов достаточно проста. Нажмите на кнопку «Подробнее» -> Сессионные залы. Появится следующее меню:
Настройте количество залов (подгрупп), тип разделения участников (автоматический или вручную, когда Вы сами вручную организуете участников в группы). После этого нажмите кнопку «Создать сессионные залы». Появится следующее окно:
В нем Вы можете переименовать залы (например, по названию подгрупп или мини-проектов), добавить залы (подгруппы), а также вручную перераспределить участников. Когда все будет готово, нажмите «Открыть все залы».
Каждый студент получит приглашение войти в сессионный зал и должен принять приглашение. Те, кто не примут приглашение – останутся в основной конференции.
После того, как студенты разойдутся по сессионным комнатам, они смогут слышать и взаимодействовать только с теми, кто находится вместе с ними в конкретной комнате. При этом чат вебинара будет все также доступен всем – это удобно для информировании о времени, оставшемся на групповую работу.
Для того, чтобы завершить групповую работу в сессионных комнатах, нужно нажать на кнопку «Закрыть все залы» в меню сессионных залов. У группы останется ровно 60 секунд для того, чтобы завершить работу, после чего все автоматически будут возвращены в общую конференцию (Zoom будет автоматически транслировать уведомление об этом всем участникам сессионных залов).
6. Дополнительные настройки
Доступ по ссылке: https://us04web.zoom.us/profile/setting
В расширенных настройках удобно выставлять:
— настройка звуков и видео участников при подключении(можно всем заранее отключить микрофоны, чтобы не шуршали при подключении);
— звуковое уведомление о подключившихся/вышедших;
— возможность передачи файлов (происходит через чат, но скачивать файлы могут только те, кто работает с компьютера. С мобильных устройств файлы в чате не отображаются);
— возможность участникам подключаться раньше организатора;
— настройка возможности смотреть вебинар без установки приложения Zoom (опция «Показать ссылку «Войти из браузера»»);
— и многое другое. Каждая опция подробно расписана. Если вдруг у Вас в браузере Zoom на иностранном языке, внизу страницы есть возможность язык поменять;
7. Завершение вебинара
Нажмите кнопку «Завершить конференцию»
Появится окно, уточняющее, какое действие Вы хотите совершить:
Вы можете:
а) завершить конференцию – вебинар заканчивается, запись останавливается, все участники покидают вебинар;
б) выйти из конференции: в этом случае студенты/коллеги могут остаться что-то обсуждать.
8. Запланировать вебинар
Zoom позволяет планировать конференции
При нажатии кнопки «Запланировать» появляется меню для выставления настроек
Выставляем расширенные настройки
После этого запланированная конференция отправится в Ваш календарь и будет отображаться в меню «Конференции» основного окна приложения. Там же Вы сможете найти записи проведенных вебинаров.
Подключение к вебинару (инструкции для студентов)
1. Через приложение Zoom по ссылке (наиболее удобный вариант работы)
1.1. Скачайте приложение Zoom на свое устройство
1.2. За 5-10 минут до вебинара перейдите по ссылке, присланной преподавателем
1.3. Ссылка автоматически откроется в браузере и появится всплывающее окно, предлагающее пользователю открыть веб-трансляцию в приложении Zoom.
1.4. После нажатия кнопки «Разрешить» будет открыто приложение Zoom и вы будете подключены к вебинару. В частных случаях вам может понадобиться пароль – в таких случаях преподаватель высылает не только ссылку, но и пароль к ней.
2. Через браузер Google Chrome (через другие браузеры работает плохо, в частности, не работает аудио)
2.1. Несмотря на то, что основной рекомендацией является предустановка приложения Zoom на компьютер или смартфон/планшет, на некоторые вебинары можно подключиться напрямую через браузер. Данная настройка выставляется преподавателем, поэтому далеко не все вебинары могут иметь такую функцию. В случае, если такая возможность присутствует, вы увидите фразу «Подключитесь из браузера». Нажав на нее, вы откроете трансляцию непосредственно во вкладке Google Chrome.
3. Через номер трансляции (усложненный вариант). Такое подключение может понадобиться, в случае, если не работает переход по ссылке (например, заблокировано всплывающее окно в браузере):
3.1. У каждого вебинара есть свой собственный идентификатор. Обычно он указывается в самой ссылке (например: https://us04web.zoom.us/j/6927008872 где цифры в конце ссылки являются идентификатором)
3.2. Если у вас есть этот номер, Вы можете нажать «присоединиться к трансляции» и ввести 10 цифр идентификатора(см. варианты А, Б, В ниже). В частных случаях (если преподаватель выставил настройки) вам может понадобиться пароль.